Today we discuss about How to recover lost drive, we all know how much important our data today we show you How to recover lost drive easily with test disk.
We all know that data loss is very big problem for us today. Everyday we found question about how to recover lost drive and how to repair drive and how to recover data from formatted drive really Big question. But, today you found something very interesting in this article that we easily recover lost drive free of cost with freeware Tool test Disk.
So many user's report that a partition is lost or show unformatted and does not show up in My Computer. But they are available in Device Manager and Disk Management.
Generally, When we move Hard Drive to another pc or reinstall windows that time we faced these problems. Those are experts they easily recover their lost drive and data but those are Beginners they just format whole hard disk generally that we all us know very well.That time goes now Beginners easily recover their lost data.Beginners will find this tutorial very helpful.
1. Get the latest release of Test Disk Click here
2. Extract the downloaded file to your C drive.
3. Open C:\testdisk-6.14-WIP , right-click the testdisk_win.exe file and Run as administrator. Click Yes in the User Account Control Window.
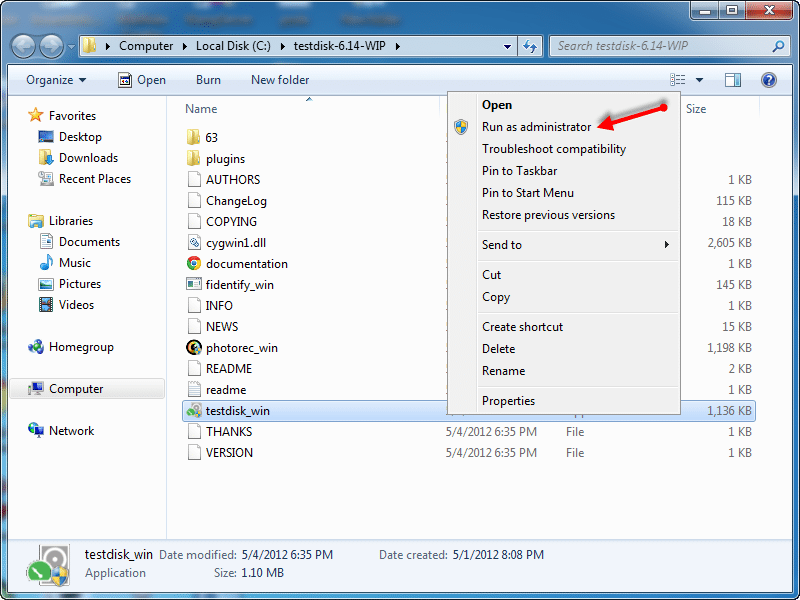
4. Then new windows open : Choose No Log, and press “Enter” key.
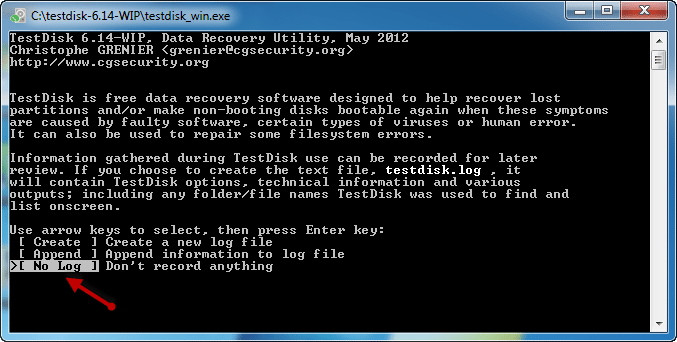
5. In this wizard test disk should display almost all drives as well as lost drive. Disk space should be indicated properly and pick the lost drive and press, “Enter” key.
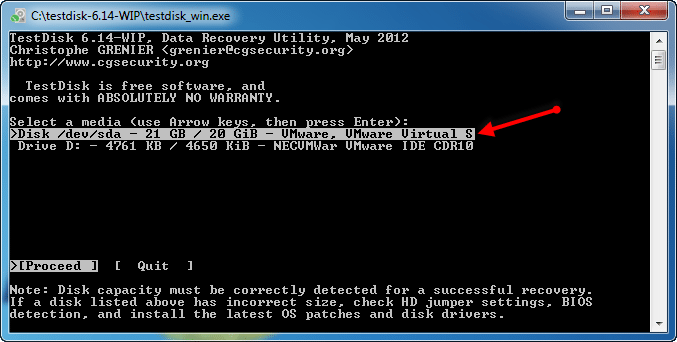
6.Now choose partition type, Intel/Pc partition,”Enter”.
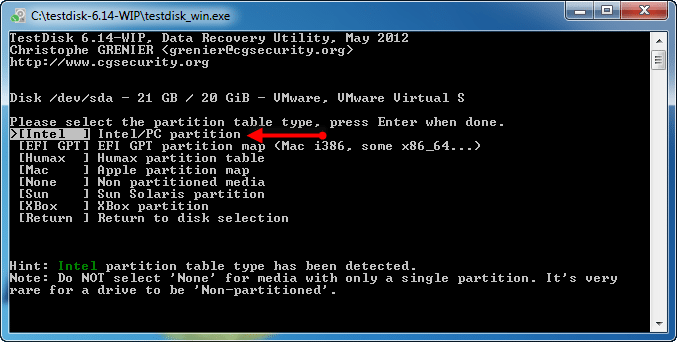
7. Now analyze that partition and press, “Enter”.
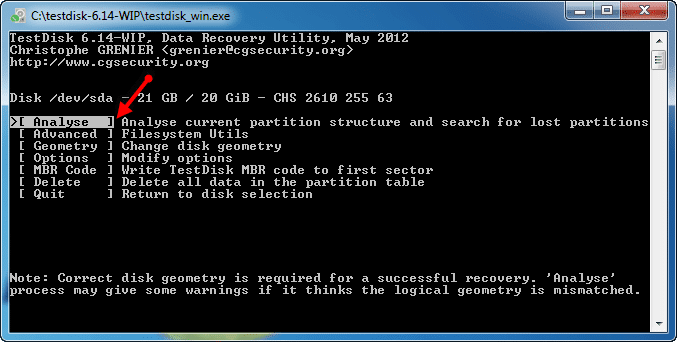
8. It's show all partition which we selected in the beginning and choose Quick Search, “Enter”.
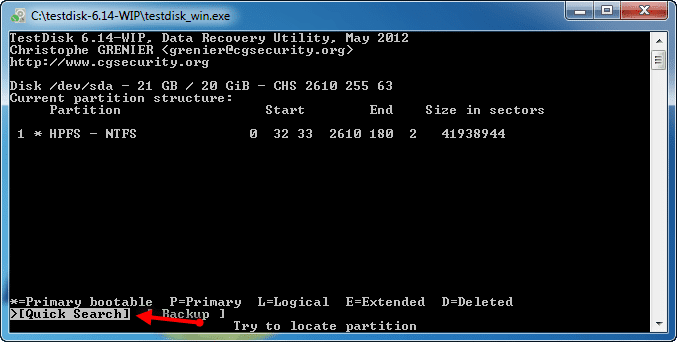
9. Now confirm the partition created by windows vista or windows 7. Press Y if you sure about it or note sure.
No screenshot here because I tried Test Disk for this tutorial on a VMware virtual drive along with a valid partition table. You will get this Step 5 when attempting to repair a lost drive.
10. Here, we see the lost drive as bootable and Structure Ok, Press “Enter”.
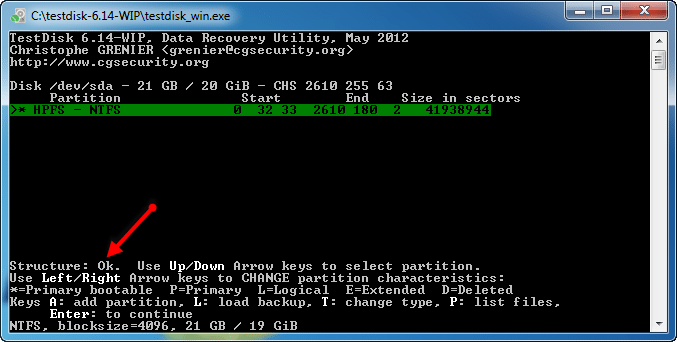
11. Choose Write for recover lost drive, “Enter”.
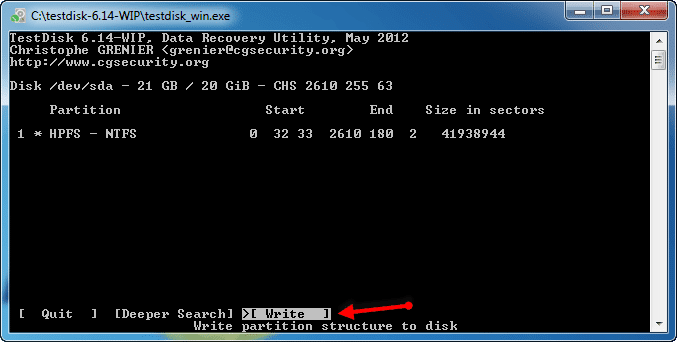
12. Now, verify by pressing Y.
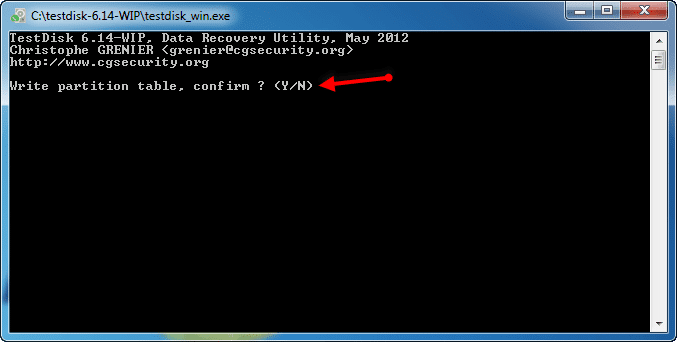
13. Now, reboot your computer, Press “Enter”.

14. Close Test Disk and restart.
But, In some cases it take a long time to scan and process data.
Features of Test Disk.
- Recovery boot sector.
- Repair partition table and recover deleted and formatted partition.
- Rebuild Boot sector and many more.
Hope you learn a easiest method How to recover lost drive. Test Disk save my 1000$ recently my hard disk is crashed and C drive is not available so on that time Test Disk is very helpful for me it's saves my data and money also. When i visit to data recovery companies they give me estimate of 1000$ for recover my whole data. Who really used this software to repair or recover may share their own practical experience. All of us can gain knowledge from others experience and help others by comment below. I personally used lots of data recovery software's which help you to Recover lost drive. If you learn today how to recover lost drive so suggest this guide to your friend who face data recovery problems.
Though, TestDisk is an effective software in recovering your precious, I still don’t trust on freeware due to of really bad experience with one such software called ‘Recuva’. Since then, I realized that using freeware could cause to loose your permanently and make far away to reach through using professional recovery software.
I strongly recommend to go with only professional one such as Stellar Phoenix Data Recovery(http://www.stellarinfo.com), pretty powerful in scanning the drive deeply and salvaging each and every bytes of data from almost any type of data loss conditions.
Even though, thanks for introducing such a nice tip.
Oliver
Have used TestDisk on a few occasions; saved my butt every time …without a glitch.
Wouldn’t use anything else.
Oliver, may be now people will love to use the software, i.e. the version 6 is launched
Hi,
One of the partition of my hard disk was not accessible. I followed the above steps and now i can’t see any of the partition. Only one drive is visible which is not accessible too. :'( This software has given me a mini heart attack.
How to recover my data?
Then you can use Recover My Files Pro it will easily recover your data.
Navigate to ‘Disk Management’ in your computer system and find the status of all the drives which is not accessible or visible. Can you perform disk operation such as ‘format’ or ‘Shrink’ etc., if so, the software has might damages the directory structure and I’m afraid that you might to perform clean reinstallation of Windows.
To enter into disk management, right click on My Computer from your Windows 7 or Vista system and choose ‘Manage. Disk Management will be listed at the left hand side menu.
If all else fails, you could still be able to give it a last try to recover your important data by using professional software like the one mentioned above.
Good Luck Though!!
Oliver recently posted..Solving Minor Errors on Mac OS X?
Hi,
I am now experiencing the same thing except that my concern is about my EXTERNAL HARD DRIVE, SEAGATE 500GB, FREEAGENT GOFLEX..
My problem is whenever I plug in my external device there are no AutoPlay in My Computer section.. but the notification on the device is “The Device Is Working Properly” in my “Disk Manager”
I am now introduced to “testDisk 6.14” but I don’t know how to use it and I’m afraid that my files will be deleted if ever I pressed the wrong buttons..
need any help..
Thank you…
Tell me exactly what problem you faced.
Thank you so much. TestDisk is very powerful & effective. It’s very easy to work.
TestDisk is really powerful tool. When I’ve used it, usually I need to do ‘Deeper Search’. That is visible in screenshot attached to step 11. Only after Deep Search TestDisk finds lost partitions, but it also gives some false partition suggestions. So we need to select partitions that make sense and that we know should exist on the drive. After these steps continue with the instructions from step 11.
I could imagine the cause of some of the problems posted here could arise if they didn’t do Deeper search at all.
Yes it’s really best tool i ever used i also try wiserecovery it is also great tool for data recovery.
Admin recently posted..Hostgator Coupon 2013
testdisk is very useful.. but i encountered a ntldr is missing.. i think its connected to testdisk..and also.. i choose the create botton and after that.. i encountered “ntldr is missing” how to recover my files pls help..
Hi joseph you if you are using windows 7 insert DVD and click repair your computer first choose startup repair if this method not works for you then you can follow same setps and click Command Prompt
bootrec /FixMbr
Bootrec /FixBoot
Bootrec /RebuildBcd
chkdsk drive: /f
chkdsk drive: /r
Press enter your ntldr will fix easily.
Admin recently posted..Windows 8 Download ISO
I followed the steps mentioned above and after quick search I found my lost partition with all my data and after selecting write and rebooting pc, partition was not recovered. And now testdisk is not showing up previous shown lost partition.
PLZ help. I am using wd external 1 tb hdd.
Love it this works! Used it more than once