Windows 8 upgrade Tutorial
The launch of Windows 8 has marked the commencement of touch screen and tablet era for Microsoft. The web development giant has launched this version of its OS to render a standard user experience across all platforms- desktops, tablets, laptops and phones. Eight months post the release of the preview version; the complete article is ready and is available on the Microsoft site for download.
If you have been using Windows 7 on your device, you are in the best position of upgrading to Windows 8. While those using Windows XP have the liberty of saving their files only, Windows Vista users can save both- their system settings as well as files, Windows 7 users enjoy the maximum legacy. They get the option of securing all of their files, system settings and applications even as they escalate to the next version of Windows. This makes operating the newer version more simplistic.
If you are new to the upgrading process, then seeking help is your last resort. This post lists down a step by step procedure that aids you in upgrading your PC from Windows 7 to Windows 8. Let’s take a tour:
Check some tips related to windows 8
Hunting down the Offers
There are several offers lined up on the World Wide Web for people looking to upgrade to Windows 8. One such offer comes from Microsoft itself. If you have been a Windows 7 user, you can avail the Windows 8 Pro Version by paying meek amount of £24.99. This is valid till the closing of January 2013. This offer can be perceived as Microsoft’s effort to push users towards the Pro edition as the Standard version of Windows 8 is not available for purchase yet.
There are numerous other offers as well. For instance, if you have been using Windows 7 since June 2012, you can get your Windows 8 upgrade for a mere £14.99. Or you can also get a free version of Media Center add-on with your Windows 8 upgrade. All you need to do is to submit your email address on the Microsoft site. Again, both these offers are available for use up till January 2013.
Purchasing and Downloading
Now that you have signed up for all available Windows 8 upgrade offers, it’s time to plunge into the Microsoft website and download Windows 8 Pro.
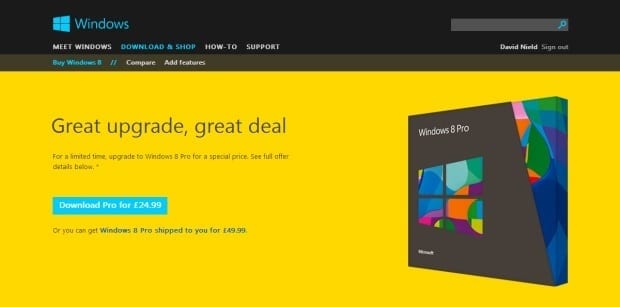
As you follow the link to download Windows 8 Pro, initially the Upgrade Assistant tool is downloaded which makes sure that your system is capable of running Windows 8 and check for any compatibility issues that may persist.
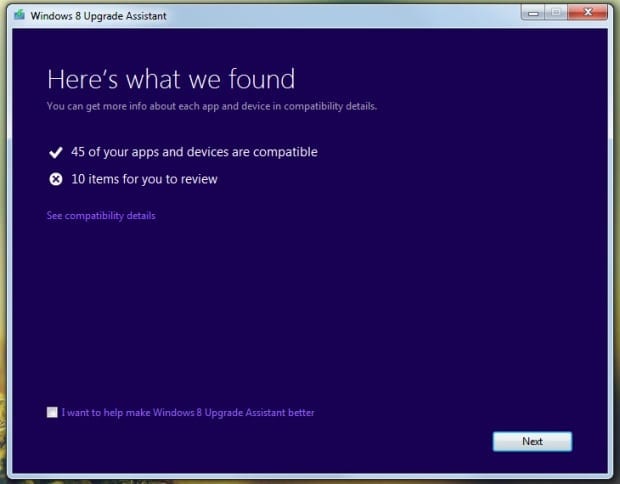
The following step let’s you decide upon how you wish to download Windows 8. You have the option of keeping everything including your applications, system settings and files- or you have the option of securing just the personal files and let go off everything else. You can choose the option which best suits your requisites. It goes without saying that you should opt for the latter option only if you have a secure and consolidate backup of your applications and files.
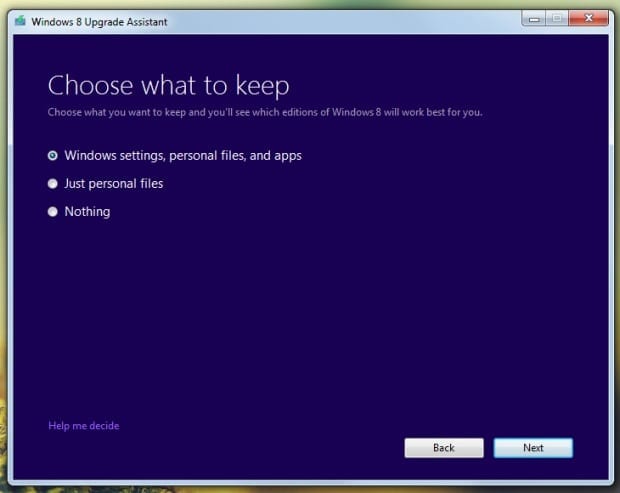
As you proceed towards the final screen of the Upgrade Assistant, you will see an order button that will enable you to purchase the new OS once you are ready for the upgrade. At this page you will have to enter the discount code in order to avail the £10 discount. You will have to enter essential credentials such as email, shipping address and payment details. The discount code can be entered at the last page.
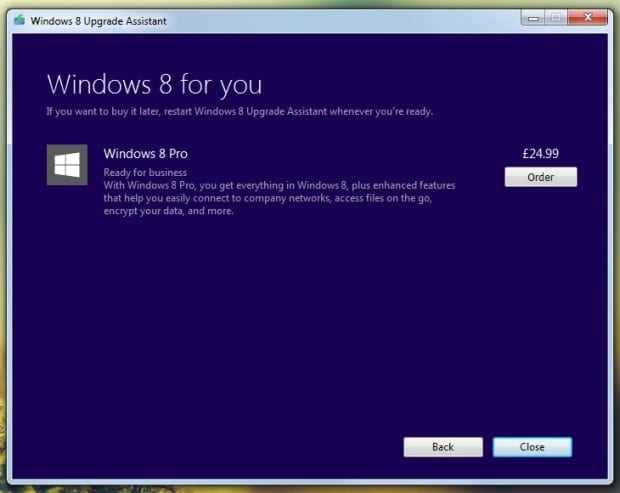
Upgrading to Windows 8: The Process
Once the download procedure is complete, you can proceed with the upgrading process. You are posed with three options- install immediately, create a bootable USB Drive or DVD or create a shortcut on your desktop and install later.
Let’s proceed by selecting the install now option.
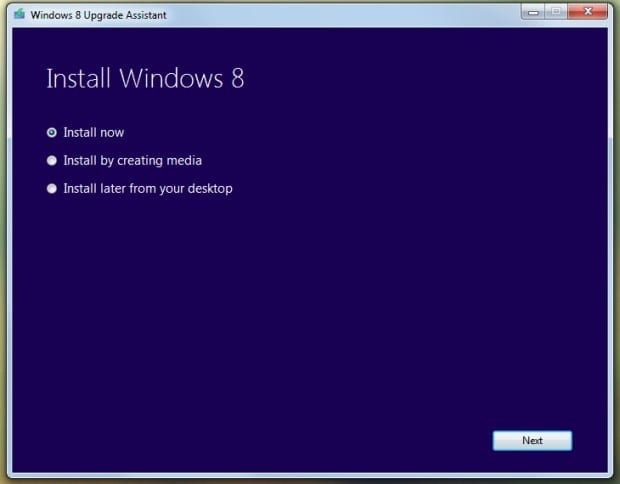
As expected, the utility will first check for any available updates, and then you will have to agree to have read the agreement license duly and then proceed of the upgrade. If there are any incompatible software and applications on your system, the upgrade wizard would prompt you to remove them before moving further.
The next step involves laying back and stares at a blank blue screen that says, “Installing Windows 8”. This procedure might consume some time.
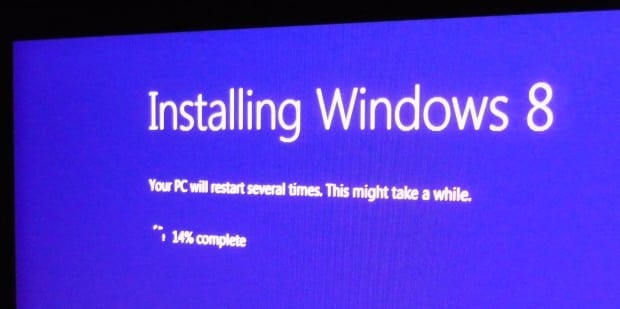
Once you are through from this blue screen, you will find a setup wizard which will help you get your system up and running. The first screen will ask you to select a desired color for your Windows 8 screen and then you are prompted to connect to a wireless network.
As the wizard proceeds to the next level, you will be asked to either accept the default ‘express settings’ or customize the settings as per your individual needs. Unless you want to completely rule the functioning of this version of Windows, choosing the default settings a safe bet. The express default settings include automatic installation of upgrades, automatic connection with other computers in the network and allowing applications to make use of your Windows account picture and name. Other than this, the ‘Do Not Track’ feature of Internet Explorer is also activated by default.
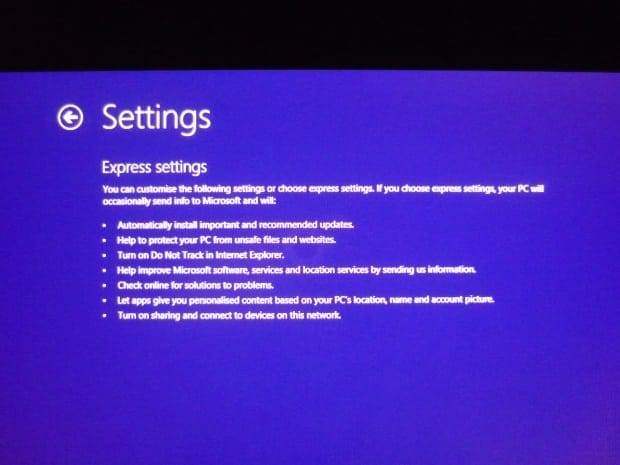
If you are installing Windows 8 following the above mentioned path, you will be asked to sign in with user account you had while operating Windows 7, otherwise you will be asked to create a new account. And with that done, you are almost ready to breeze through your new version of Windows. As everything’s set up, you will now see a Start Page with a brand new look.
Welcome to the future of computing. Welcome to Windows 8.
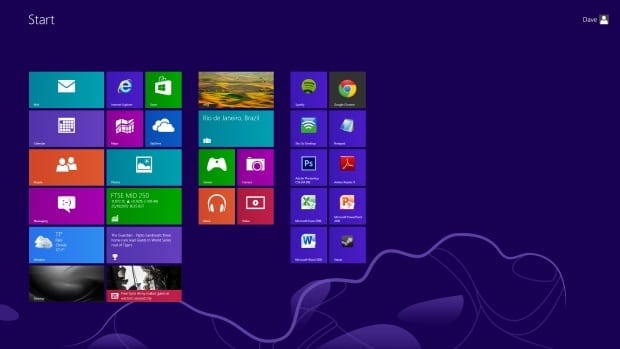
I hope you learn Windows 8 upgrade if you have any problem and Question regarding windows 8 upgrade you can ask.
This is a guest post by Jason Roiz is a highly skilled professional working on Drupal CMS Development. Presently he is associated with OssMedia, a web development company, rendering outsourcing solutions to businesses looking to Hire Drupal Developers. If you would like to write for GeekWorldNews, check our guest posting guidelines.
Hi Lalit
I have never been a big fan of upgrading Microsoft Operating systems. I have always prefered to make a clean install. Maybe the upgrade process is better in Windows 8.
Thomas recently posted..How to analyze Windows BlueScreen of Death (BSOD)
Upgrading is awesome feature by microsoft. Those people want same setting and programs installed in old o/s in new o/s they can use upgrade.
Microsoft has tried its best to promote Windows 8 through some great promotions. And as it appears from the post that Upgrade seems to be too simple in W8 allowing us to maintain our previous preferences.
Thanks for the nice information. Really useful!
Rajesh recently posted..How to turn laptop into a Wifi Hotspot: Wireless Hotspot for laptop
I agree with you rajesh windows 8 i used personally that is best product launched by Microsoft.
Admin recently posted..Hostgator Coupon 2013